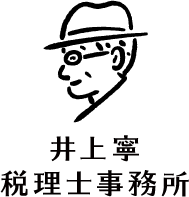誤って登録してしまった取引はあとから修正や削除ができます。修正や削除する際の4つのポイント~ クラウド会計freee[164]

「創業者のクラウド会計」の記事です。
クラウド会計を活用し、会計データを整理し、効率的に記帳をすることをおすすめしています。
今回は
取引を修正・削除する際の4つのポイント。誤って登録してしまった取引は、あとから修正・削除します
を紹介します。
取引を修正・削除する際の注意点は次の4つです
① 修正・削除した取引を元に戻すことはできません。
② 「自動で経理」から登録された取引を削除すると、明細は「登録待ち」になります。
③ 「請求書」から登録された取引を削除すると、元の請求書だけが残ります。
④ 「ファイルボックス」から登録された取引を削除すると、ファイルは「未登録」になります。
取引の修正や削除は、一つずつ行うことも、一括して行うこともできますが、取引を一つずつ修正・削除する場合が多いと思います。
取引を一つずつ修正・削除する手順を紹介します
① 「取引」→「取引の一覧・登録」を開きます。修正・削除したい取引の行をクリックします。
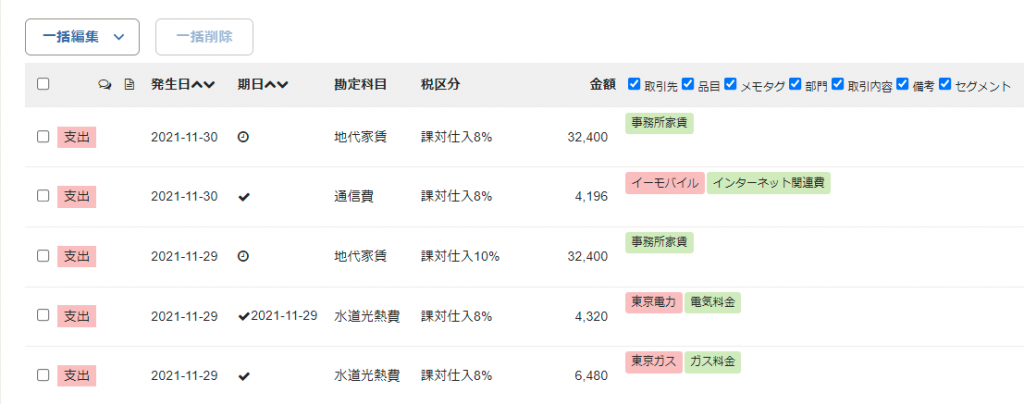
② 取引の詳細が開きます。取引の詳細画面は次のとおりです。
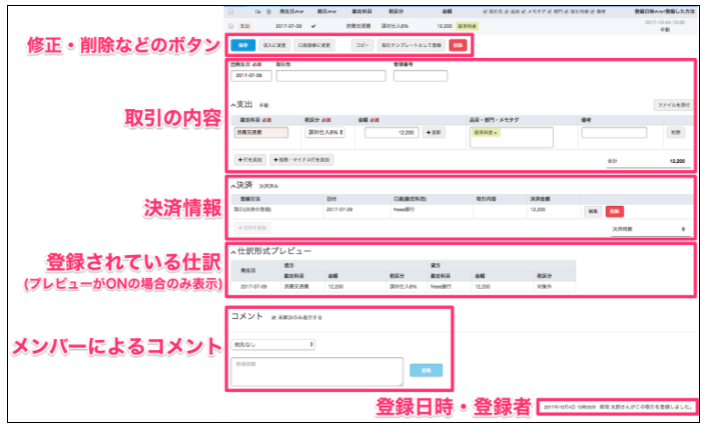
修正したい内容に応じて、次のように操作します
■ 取引の内容を変更
→ 対象の項目に修正内容を入力します。その後、忘れずに「保存」します。
■ 取引の収支を変更
→ 「収入に変更」「支出に変更」を選択します。「変更する」を選択します。
明細で決済・登録されている取引などいくつか変更できないケースがありますので注意します。
■ 取引を口座振替へ変更
→ 「口座振替に変更」を選択。振替元または振替先の口座を選択して「変更する」を選択します。
明細で決済・登録されている取引などいくつか変更できないケースがあります。
■ 取引の内容を取引テンプレートとして登録
→ 「取引テンプレートとして登録」を選択。テンプレート名を入力します。取引内容の編集を行います。
取引を「削除」する場合は削除ボタンをクリックします
削除後は次のような状態になっています。正しい登録処理が必要になります。
■ 自動で経理から登録された取引は、明細は「登録待ち」になります。
■ 請求書から登録された取引は、元の請求書が「下書き」になります。
■ ファイルボックスから登録された取引は、元のファイルが[未登録]になります。
(出所:freeeヘルプマニュアル)
変化を探し、変化に対応し、変化を機会として利用する(ピーター F.ドラッカー)
Every day is a new day!
初夏の1日を元気にお過ごしください。
ブログは曜日により、次のようにテーマを決めて書いています。
・月曜日は「創業者のクラウド会計」
・火曜日は「消費税」
・水曜日は「消費税」
・木曜日は「経理・会計」
・金曜日は「贈与や相続・譲渡など資産税」
・土曜日は「創業者のクラウド会計」
・日曜日はテーマを決めずに書いています。
免責
ブログ記事の内容は、投稿時点での税法その他の法令に基づき記載しています。本記事に基づく情報により実務を行う場合には、専門家に相談の上行ってください。